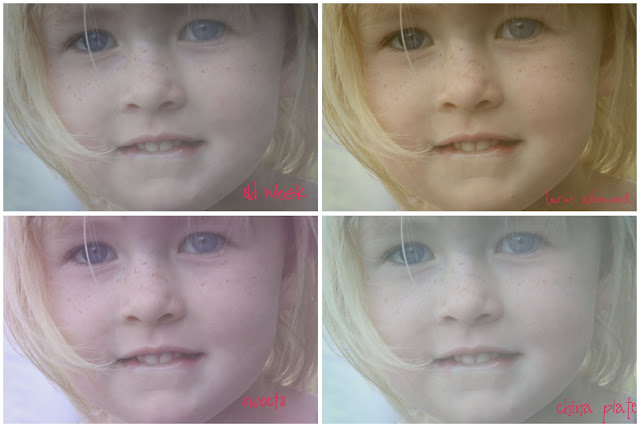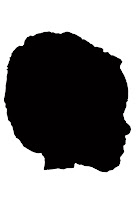I have wanted to make sihouettes of the children for a long time now. There is a lady who makes them every year at the State Fair, but at almost twenty dollars a piece, I've never pulled the trigger on getting them made...and now, I won't have to. It is incredibly easy (we're talking a twenty minute project here) to make your own.
1. Take a profile shot of your adorable subject. This might be the hardest part of the whole project. If at all prossible, take it in front of a light background. Here is the picture I am using:
2. Open Photoshop Elements and the picture you are working with.
3. Using the magnetic lasso (which is the third tool down on the right hand side of your tool box), very carefully trace your cutie pie. Go very slowly. Once you go around the neck and head, your shape will blink. If your shape doesn't and you are leaving a trail, you have an opening in your shape...try again.
4. Delete this section. It will now be a white hole. In the color boxes (bottom left of the screen), choose what color you want to fill in with. Black is the classic silhouette color, but I've seen a lot of bright colors lately. Grab the paint bucket and pour into your white space.
5. Copy your shape. Create a new blank file {file -> new -> blank file} and paste your silhouette onto this new page.
6. Sam's silhouette was a little bit angled, so I grabbed the shape and custom rotated it so that it was straight. You can now crop so that there isn't as much "white space" as well as change the color of the background if you want. Easy, right?
*at this stage you can also use your eraser tool on a very small setting to smooth some of your edges. If you see Sam's below, you can see some areas near his nose, chin, and forehead that could benefit from a little edge softening. I'll post another shot once I work on that.